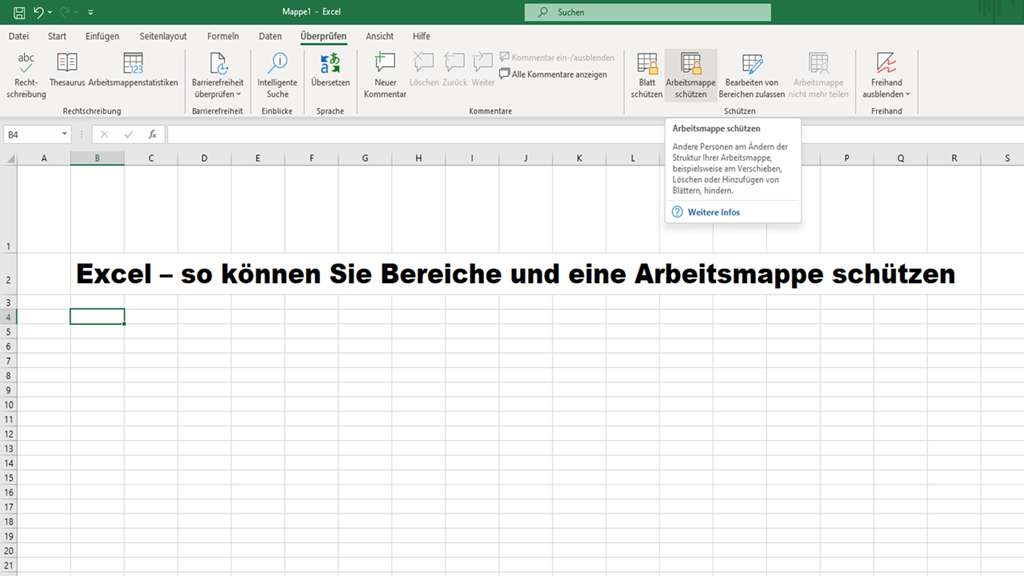Inhaltsverzeichnis
Excel – wie Sie eine Arbeitsmappe und Bereiche schützen können
In Excel haben Sie die Möglichkeit, bestimmte Bereiche oder sogar ganze Arbeitsblätter vor unerwünschten Änderungen zu schützen. Diese Funktion ist besonders nützlich in Szenarien, in denen mehrere Personen mit derselben Excel-Datei arbeiten. Durch das Sperren von Bereichen oder Arbeitsblättern können Sie sicherstellen, dass wichtige Daten oder Formeln nicht versehentlich geändert oder gelöscht werden.
In diesem Blogbeitrag werden wir Ihnen Schritt für Schritt zeigen, wie Sie Bereiche und Arbeitsblätter in Excel effektiv schützen können, um die Integrität Ihrer Daten zu bewahren.
So können Sie Bereiche schützen
Sie möchten bestimmte Bereiche oder Zellen schützen? Dann gehen Sie wie folgt vor:
- Sobald der Blattschutz in Excel aktiviert ist, sind alle Zellen standardmäßig schreibgeschützt. Um das zu ändern, drücken Sie zuerst [Strg]+[A], um alle Zellen in Ihrem Dokument zu markieren. Klicken Sie dann auf den kleinen Pfeil unter der Option „Ausrichtung“ im Register „Start“, um weitere Optionen aufzurufen.
- Wählen Sie den Reiter „Schutz“ und entfernen Sie das Häkchen bei „Gesperrt“, um alle Zellen freizugeben. Bestätigen Sie diese Änderung mit einem Klick auf „OK“.
- Jetzt können Sie die Zellen auswählen, die Sie schützen möchten. Wählen Sie diese Zellen aus und klicken Sie erneut unter „Start“ auf den kleinen Pfeil bei „Ausrichtung“.
- Gehen Sie zurück zur Kategorie „Schutz“ und setzen Sie ein Häkchen bei „Gesperrt“. Bestätigen Sie die Auswahl mit „OK“.
- Nun wechseln Sie zur Registerkarte „Überprüfen“ und klicken auf „Blatt schützen“, um nur das Blatt zu schützen. Sie können ein Passwort festlegen, um den Schutz später aufzuheben, dies ist jedoch optional. Nachdem der Schutz aktiviert ist, können die als „Gesperrt“ markierten Zellen nicht mehr bearbeitet werden, bis der Schutz aufgehoben wird, während alle anderen Zellen weiterhin bearbeitet werden können.
So können Sie die Arbeitsmappe schützen
Im Register „Überprüfen“ in Excel befindet sich die Option „Arbeitsmappe schützen“. Durch Aktivieren dieser Einstellung können Sie die Struktur der gesamten Arbeitsmappe schützen. Dies verhindert, dass Benutzer Änderungen an der Struktur der Arbeitsmappe vornehmen, wie beispielsweise das Erstellen, Verschieben oder Hinzufügen von Arbeitsblättern. Diese Schutzfunktion ist besonders nützlich, um die Integrität Ihrer Daten und die Anordnung Ihrer Arbeitsblätter sicherzustellen.
Anwendungsbeispiele – wann Zellen oder Arbeitsmappe schützen?
Durch den gezielten Einsatz von Bereichs- und Arbeitsmappenschutz in Excel können Unternehmen und Organisationen sicherstellen, dass wichtige Daten geschützt bleiben und gleichzeitig die Zusammenarbeit und Datenintegrität gewährleistet ist. Hierzu gibt es ein paar Anwendungsbeispiele.
In einem Projektmanagement-Team arbeiten mehrere Personen an einer Excel-Datei, die den Projektplan und wichtige Termine enthält. Um sicherzustellen, dass die Zeitpläne und kritischen Meilensteine nicht versehentlich geändert werden, schützt der Projektleiter die entsprechenden Bereiche der Tabelle. So können Teammitglieder ihre Aufgaben aktualisieren, ohne dass die übergeordneten Projektzeitpläne geändert werden können.
Eine Finanzabteilung erstellt monatlich Berichte, die sensible Daten wie Umsätze, Kosten und Gewinne enthalten. Der Abteilungsleiter schützt bestimmte Bereiche der Arbeitsmappe, um sicherzustellen, dass nur autorisierte Personen Änderungen vornehmen können. Dies verhindert versehentliche oder unbefugte Änderungen, die zu falschen Berichten führen könnten.
Ein Unternehmen verwendet Excel zur Planung und Nachverfolgung von Quartalszielen. Die Verantwortlichen schützen die Arbeitsmappe, um zu verhindern, dass die Struktur der Datei verändert wird. Dies stellt sicher, dass die verschiedenen Teams ihre jeweiligen Daten eingeben können, ohne die Gesamtstruktur der Planungstabelle zu beeinträchtigen.